Якщо у вас є різні складські приміщення, ви можете перемістити товари з одного складу на інший. Це дуже просто завдяки складу в Odoo.
Налаштування
Перш за все вам потрібно вибрати варіант декількох місцезнаходжень. Перейдіть до Налаштування ‣ Налаштування в додатку Склад. Потім поставте галочку на пункті Керування кількома місцезнаходженнями на складі. Будь ласка, не забудьте застосувати свої зміни.
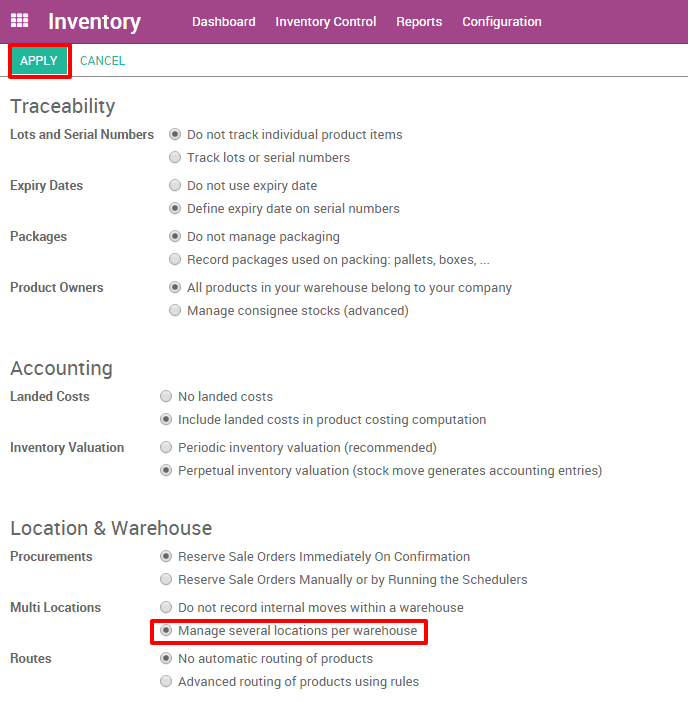
Порада
Цей параметр слід також позначити, якщо ви хочете керувати різними місцезнаходженнями та маршрутами на своєму складі.
Створення нового складу
Наступним кроком є створення вашого нового складу. У програмі Склад натисніть на Налаштування ‣ Управління складами ‣ Склади. Тепер ви можете створити свій склад, натиснувши кнопку Створити.
Заповніть назву складу та коротку назву, яка повинна становити максимум 5 символів.

Порада
Зверніть увагу на те, що коротка назва є дуже важливою, оскільки вона відображатиметься у вашому розпорядженні та інших складських документах. Можливо, розумно використовувати зрозумілу назву (наприклад, ВС/ [перші літери внутрішнього складу]).
Якщо ви повернетесь на інформаційну панель, нові операції буде автоматично створено для вашого нового складу.
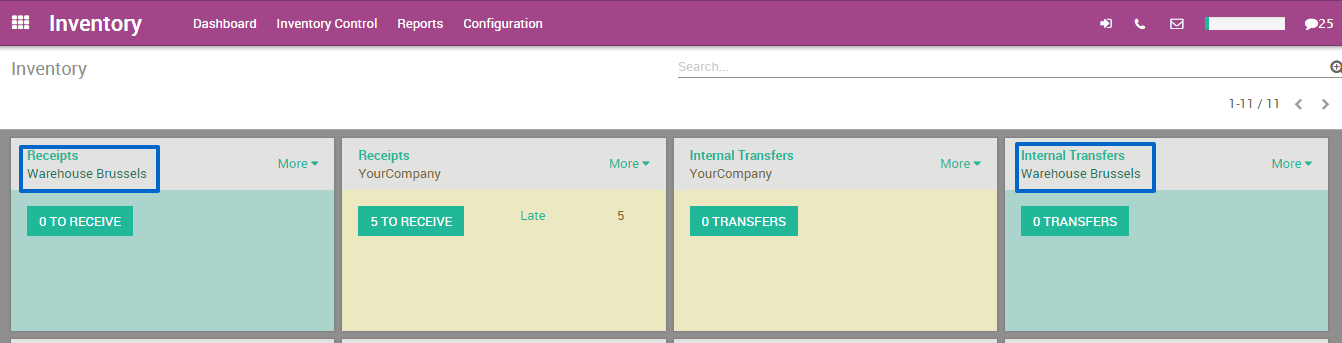
Створення нової інвентаризації
Якщо ви створите новий склад, у вас може бути наявна існуюча інвентаризація. У такому випадку ви повинні створити інвентаризацію в Odoo, якщо не можете пропустити цей крок.
Перейдіть до програми Склад, виберіть Інвентаризація ‣ Налаштування інвентаризації. Потім можна створити нову інвентаризацію, натиснувши кнопку Створити. Заповніть реєстр товару, дату та обов'язково виберіть правильний склад та місцезнаходження.
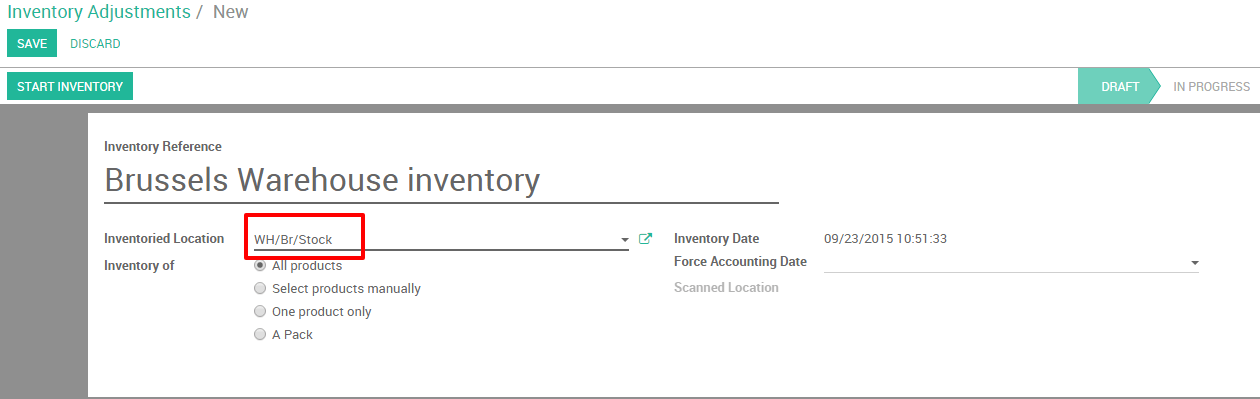
Потім натисніть Почати інвентаризацію. Відкриється нове вікно, де ви зможете вводити існуючі товари. Виберіть додавання елементу та вкажіть Реальний обсяг, наявний на складі. Теоретична кількість не може бути змінена, оскільки вона представляє обчислений обсяг замовлень на купівлю та продаж.
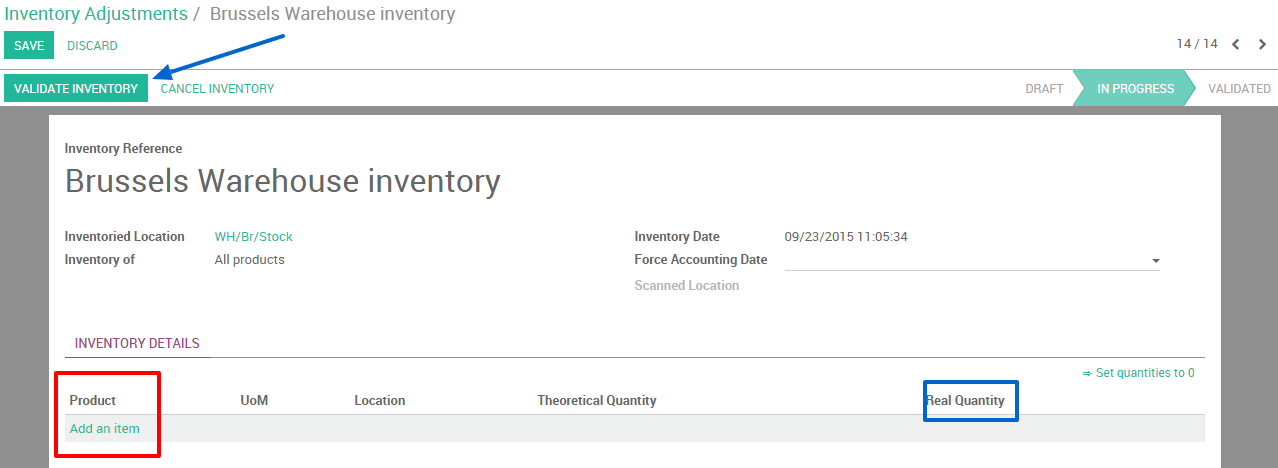
Не забувайте перевіряти свою інвентаризацію, як тільки у вас запишеться етап всього вашого товару.
Створіть внутрішнє переміщення
Останній крок - створення внутрішнього переміщення. Якщо ви хочете перемістити дві одиниці товару з вашого першого складу на інший, який знаходиться приміром у Брюсселі, виконайте наступні дії:
На інформаційній панелі виберіть внутрішнє переміщення одного з двох складів. Для цього натисніть Більше ‣ Переміщення.

Відкриється нове вікно, де ви зможете обрати зону місцезнаходження джерела (у цьому випадку наш "старий склад") та зону місцезнаходження призначення (в даному випадку наш "новий склад" розташований у Брюсселі).
Додайте товари, які ви хочете передати, натиснувши Додати об'єкт, і не забудьте перевірити або позначити як Зробити, коли ви закінчите.
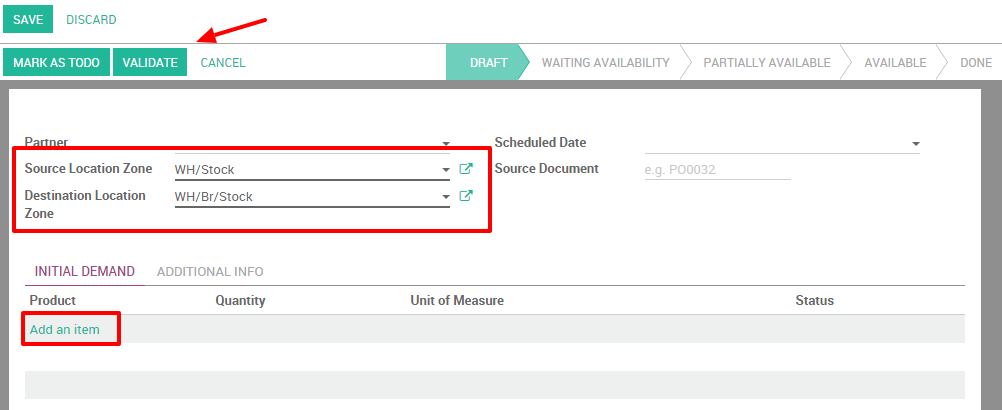
Якщо ви виберете Перевірити, Odoo буде обробляти всі перелічені величини.
Якщо ви виберете позначку як Зробити, Odoo поставить переміщення в статус очікування. Натисніть Резерв, щоби зарезервувати кількість товарів на своєму вихідному складі.
Можна також вручну перемістити кожний товар:
1. За допомогою інформаційної панелі виберіть замолвння на переміщення в місцезнаходженні джерела.
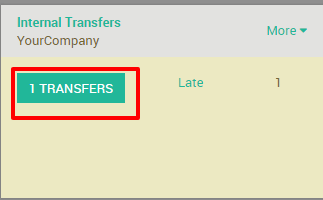
2. Виберіть правильне замовлення на переміщення
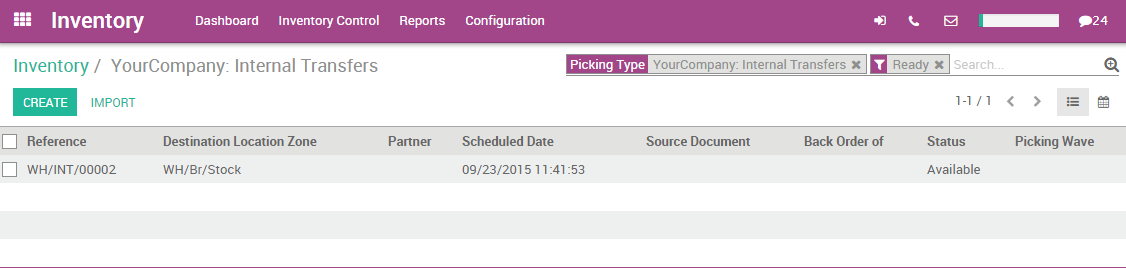
3. Натисніть на маленький логотип олівця в нижньому правому куті, щоби відкрити вікно деталей операції. У цьому новому вікні ви можете вручну вказати, скільки товарів ви обробляєте
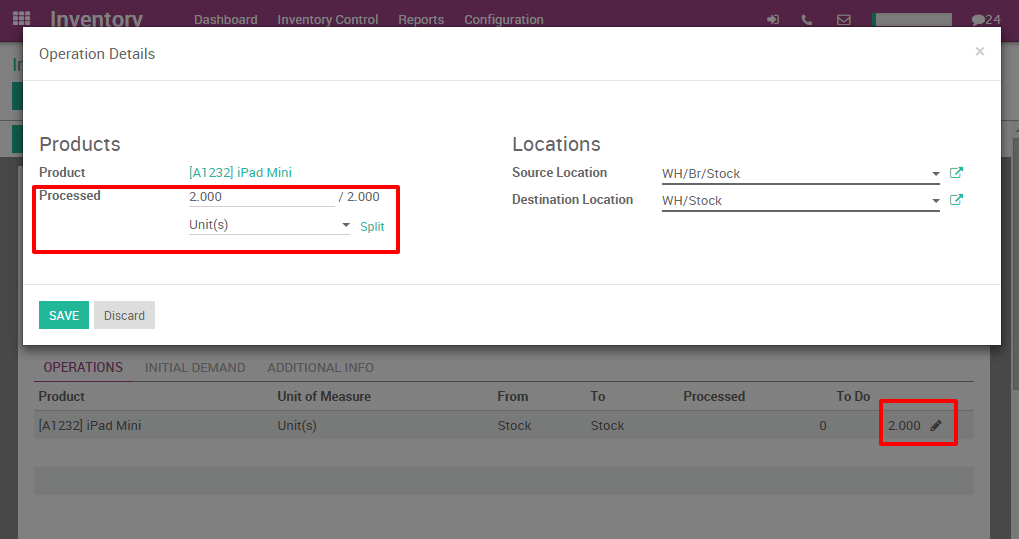
Порада
Якщо ви вирішите частково обробляти замовлення на переміщення (наприклад, частина товарів ще не може бути відправлена через несподівану подію), Odoo автоматично запитає, чи хочете ви створити зворотнє замовлення. Створіть зворотній логотип, якщо ви хочете пізніше обробити товари, що залишилися, не створюйте зворотнє замовлення, якщо ви не надаєте/не отримаєте інші товари.