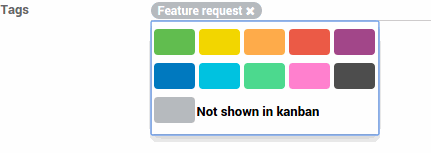Обов'язки
В Odoo можна призначити особу, яка відповідає за завдання.
При створенні завдання за замовчуванням ви відповідальні за нього. Ви можете змінити це, просто набравши інше ім'я користувача та вибравши його з пропозицій у випадаючому меню.
Порада
Якщо ви додаєте когось нового, ви можете "створити та редагувати" нового користувача "на льоту". Для цього вам потрібні права адміністратора.
Підписники
У завданні можна додати інших користувачів, як Підписників. Додавання підписника означає, що цю людину буде повідомлено про будь-які зміни, які можуть статися в завданні. Мета полягає в тому, щоб дозволити зовнішні внесення змін з чату. Це може стати безцінним, коли вам потрібна порада колег з інших відділів. Ви також можете запросити клієнтів взяти участь у завданні. Вони будуть повідомлені електронною поштою про розмову в чаті, і зможуть взяти участь у ньому, просто відповівши на лист. Підписники можуть бачити ціле таке завдання, як ви, з описом і чатом.
Проект: підпишіться на проект, щоби слідкувати за конвеєром
Ви можете прийняти рішення про виконання проекту. У цій ситуації вам буде повідомлено про будь-які зміни, внесені в проект: завдання, що рухаються з однієї стадії до іншої, відбувається розмова, і т. д. Ви отримаєте всю інформацію у своїй поштовій скриньці. Ця функція ідеально підходить для менеджера проектів, який хоче бачити загальну картину постійно.
Завдання: підпишіться на конкретне завдання
Підписка на завдання - це та сама ідея, що й підписка на проект, за винятком того, що ви зосереджені на конкретній частині проекту. Усі сповіщення або зміни у цьому завданні також відображаються у папці "Вхідні".
Виберіть, які дії потрібно виконати
Ви можете вибрати, за чим ви хочете стежити, натиснувши стрілку вниз на кнопці Стежити.
За замовчуванням ви стежите за обговореннями, але ви також можете вибрати, щоб отримувати сповіщення про вхід до нотатки, коли завдання створюється, заблоковано або готове до виконання, а також коли стадія завдання змінилася.
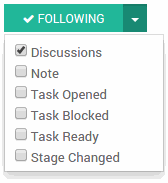
Управління часом: аналітичні обліки
Незалежно від того, чи це допоможе вам оцінити майбутні проекти чи дані для виставлення рахунків, відстеження часу в Управлінні проектами є справжнім плюсом.
Програма Табель Odoo ідеально інтегрована з проектом Odoo і може допомогти легко відстежувати час.
Після встановлення Табеля Odoo параметр табеля автоматично доступний у проектах та на завданнях.
Щоб уникнути будь-якої плутанини, Odoo працює з аналітичними обліками. Аналітичний облік - це ім'я, яке завжди буде посиланням на конкретний проект або контракт. Кожен раз, коли створюється проект, аналітичний облік створюється автоматично під одним іменем.
Запишіть табель у проект:
Натисніть на налаштування проекту.
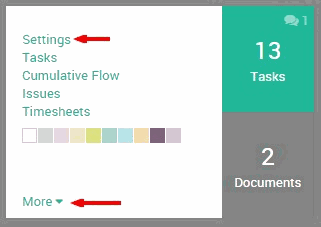
Натисніть на кнопку Табеля у верхньому сірому меню.
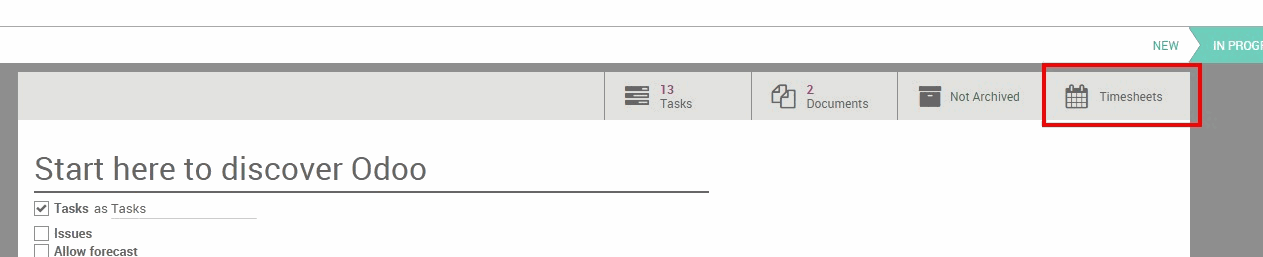
Ви отримаєте Табель Odoo. Натисніть кнопку Створити, з'явиться рядок із сьогоднішньою датою та часом. Назва вашого проекту автоматично вибирається як Аналітичний облік. Не задано жодного завдання, ви можете додати конкретне завдання для нього чи ні.

Якщо ви перейдете в Табель Odoo, ваш рядок буде записаний серед інших табелів.
Запишіть табель на завданні:
У межах завдання також доступний параметр табелю.
У вікні завдання натисніть кнопку Редагувати. Перейдіть на вкладку Табель та натисніть Додати елемент.
З'явиться рядок з назвою проекту, вже вибраного в Аналітичному обліку.
Знову ж таки, ви знайдете ці рядки табелю у додатку Табель Odoo.
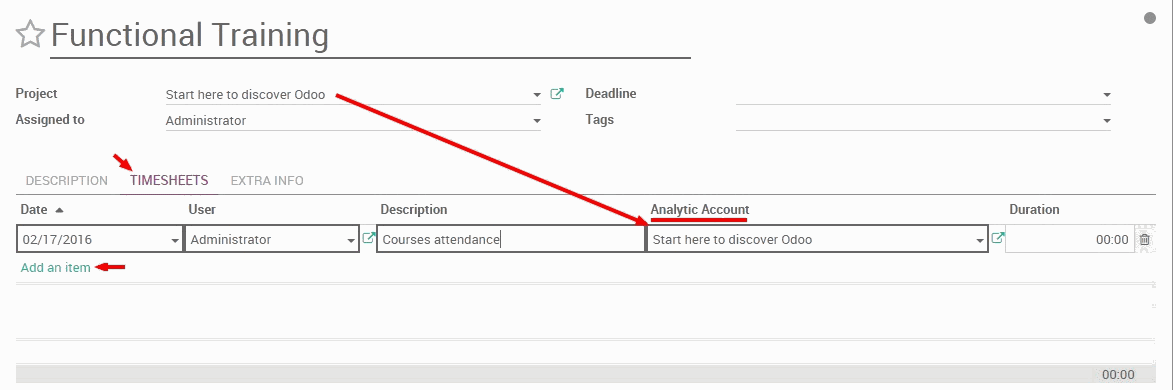
Наприкінці вашого проекту ви можете отримати реальне уявлення про час, витрачений на нього, шляхом пошуку на основі аналітичного обліку вашого проекту.
Управління документами у завданнях
Ви можете керувати документами, пов'язаними із завданнями, незалежно від того, чи є вони планами, фотографіями тощо. Зображення іноді є більш інформативним, ніж тисяча слів! У вас є два способи додати документ до завдання.
1. Ви можете додати зображення/документ до свого завдання, натиснувши вкладку Прикріплення у верхній частині форми.
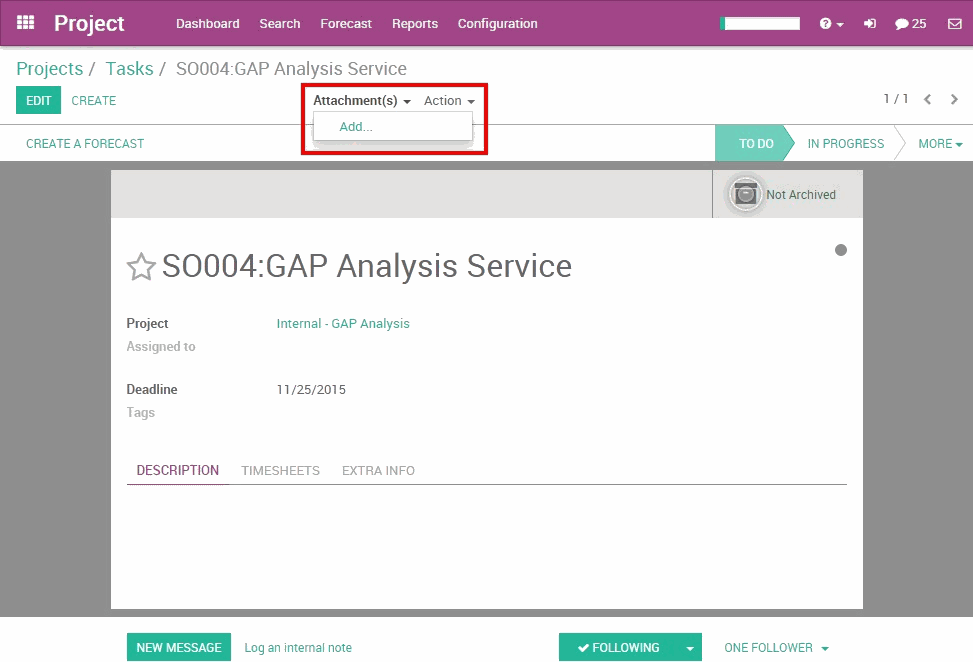
2. Ви можете додати зображення/документ до свого завдання через Чат. Ви можете зареєструвати нотатку/відправити повідомлення та прикріпити до нього файл. Або, якщо хтось надсилає електронне повідомлення із вкладенням, документ буде автоматично збережений у завданні.
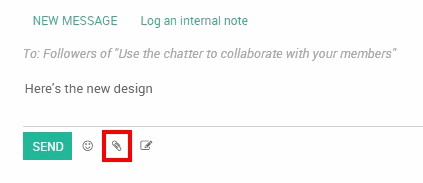
Порада
Якщо у вас є важливе зображення, яке допомагає зрозуміти завдання, ви можете встановити його як обкладинку. Воно буде відображатися безпосередньо у вигляді Канбану.
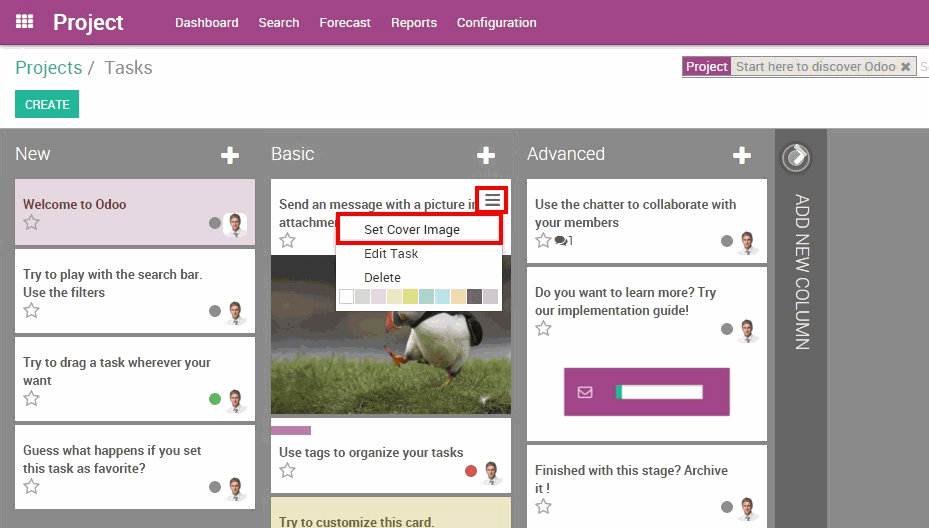
Співпрацюйте на завданнях
Завдання в Проекті Odoo створені, щоби допомогти вам легко працювати разом із колегами. Це допоможе вам заощадити час та енергію.
Ідея - бути в курсі того, що вас цікавить. Ви можете співпрацювати з колегами, написавши одне і те ж завдання одночасно, з делегуванням завдань та чатом.
Створіть завдання з електронного листа
Ви можете налаштувати адресу електронної пошти, пов'язану з вашим проектом. Коли електронний лист надсилається на цю адресу, воно автоматично створює завдання на першому етапі проекту з усіма одержувачами (To/Cc/Bcc) як послідовниками.
За допомогою Odoo Online поштовий шлюз вже налаштований, і тому кожен проект отримує автоматичну адресу електронної пошти.
Електронна пошта завжди має назву проекту (замість пробілу "-"), ви побачите його під назвою вашого проекту на панелі інструментів проекту.
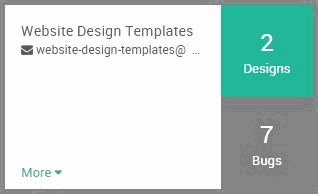
Ця адреса електронної пошти створюється за замовчуванням, оскільки назва проекту може бути змінена.
Псевдонім адреси електронної пошти може змінити менеджер проекту.
Для цього перейдіть до Налаштування проекту та натисніть вкладку Електронна пошта.
Ви можете безпосередньо редагувати адресу електронної пошти проекту.
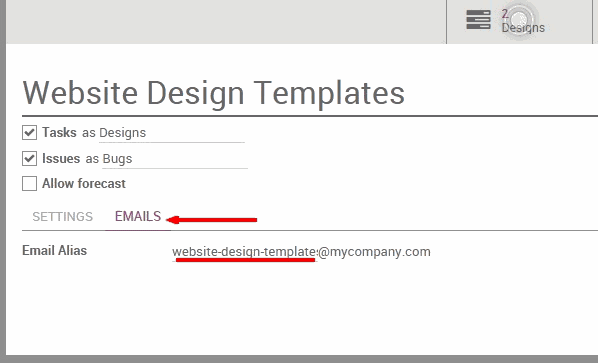
Чат, статус та підписки.
Чат є дуже корисним інструментом. Це комунікаційний інструмент і показує історію завдання.
У чаті, ви можете бачити, коли завдання було створено, коли воно пройшло від одного етапу до іншого, тощо. Будь-які зміни, внесені до цього завдання, автоматично вносяться в чат. Він також включає в себе історію взаємодії між вами та вашим клієнтом або колегами. Всі взаємодії входять до чату, завдяки чому керівник завдання легко запам'ятовує минулі взаємодії.
Ви можете взаємодіяти з підписниками, незалежно від того, внутрішні (ваші колеги) або зовнішні (наприклад, клієнт), зареєструвавши нотатку або важливу інформацію. Також, якщо ви хочете надіслати електронний лист усім підписникам цього конкретного завдання, ви можете додати повідомлення, щоб повідомити всіх. Для обох цих параметрів дата і час зберігаються на записі.
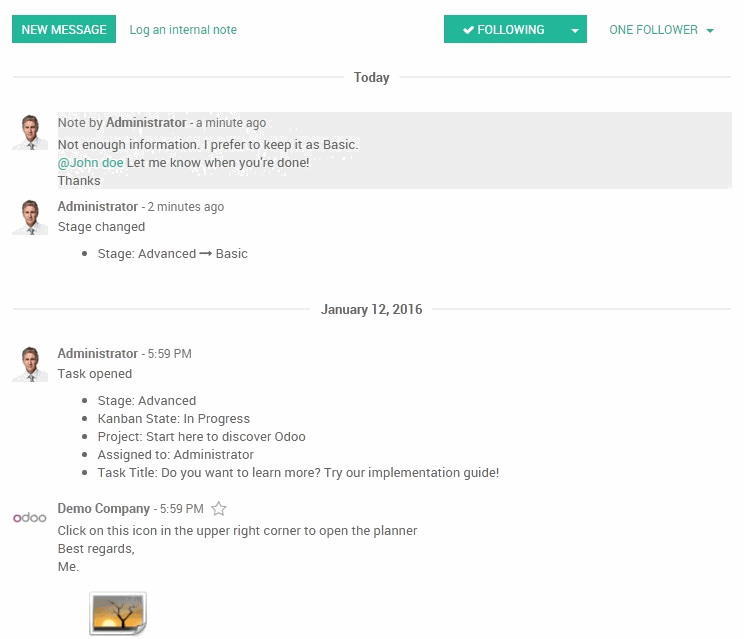
Опис завдання, Пед
Odoo дозволяє замінити поле опису завдання за допомогою спільної нотатки Etherpad (http://etherpad.org). Це означає, що ви можете співпрацювати над завданнями в режимі реального часу, коли кілька користувачів надають той самий вміст. Кожен користувач має свій власний колір, і ви можете відтворити увесь створений вміст.
Щоб активувати цю опцію, перейдіть до Налаштування проекту ‣ Педи, позначте пункт "Спільний багатофункціональний текст у описі завдань".
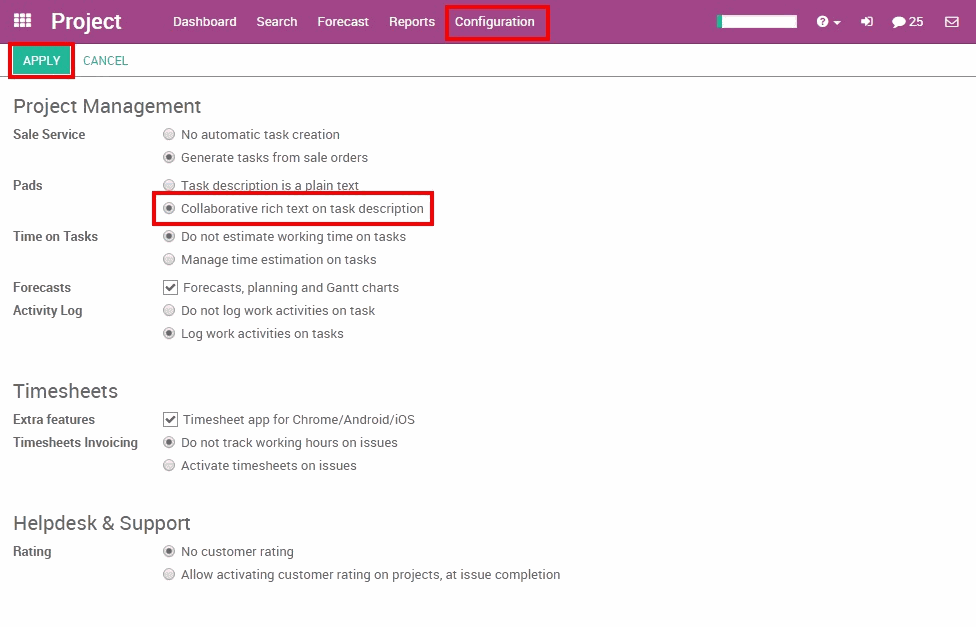
Порада
Якщо вам просто потрібен пед, а не вся сторінка завдання, ви можете натиснути піктограму у верхньому правому куті, щоби перейти до панелі безпосередньо в повноекранному режимі. Натисніть на значок </>, щоби отримати пряму URL-адресу опису завдання: корисно, якщо ви хочете відправити його комусь, не додаючи цю особу як підписника.

Етапи завдання
Встановіть етап завдання
Етап завдання - найпростіший спосіб повідомити своїх колег, коли ви працюєте над завданням, якщо завдання готові або їх заблоковано. Це візуальний індикатор, який видно одразу.
Ви можете змінити етап завдання з Канбану або безпосередньо із завдання. Просто натисніть на кружок етапу, щоб отримати вибір:
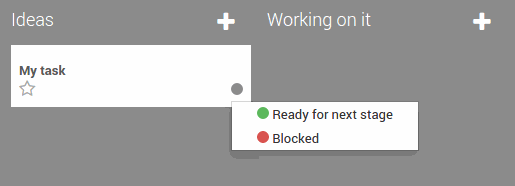

Змінювані етапи
Ви можете вирішити, який статус означає для кожного етапу вашого проекту. У перегляді Канбану натисніть на значок налаштування у верхній частині екранe, після чого натисніть Редагувати:
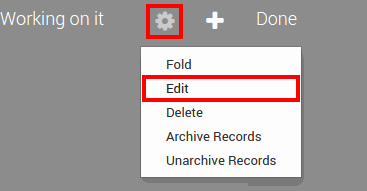
Поруч із кольоровим кружком, напишіть пояснення етапу.
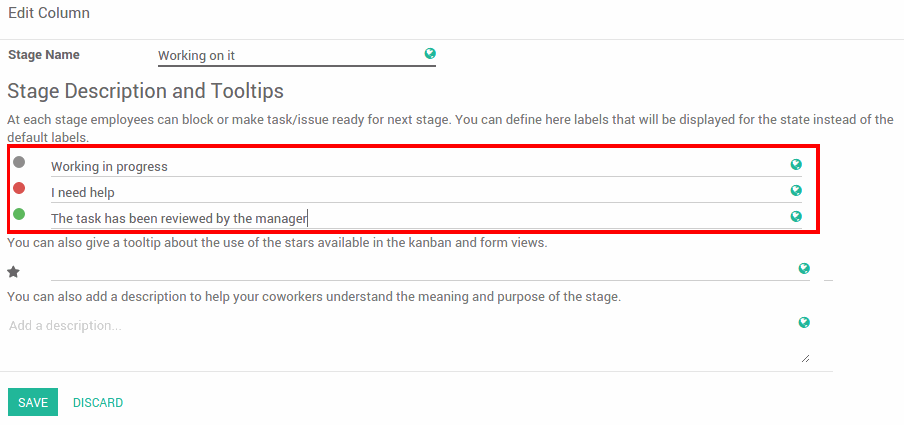
Тепер пояснення буде відображатися замість загального тексту:
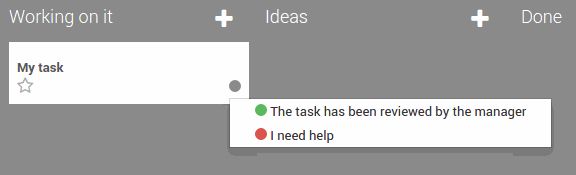
Кольорові мітки
У кожному завданні можна додати тег. Теги дуже корисні для класифікації завдань. Це допоможе вам виділити завдання з Канбану або краще знайти їх завдяки фільтрам.
Якщо ви завжди працюєте з певним типом тегів, ви можете виділити завдання, що містять тег із кольором. Кожен тег може отримати певний колір, це видно на Канбані.
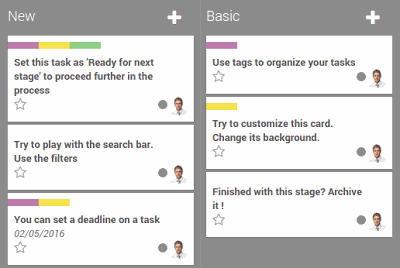
Щоб зробити його видимим у Канбані, потрібно встановити колір тегу безпосередньо із завдання: