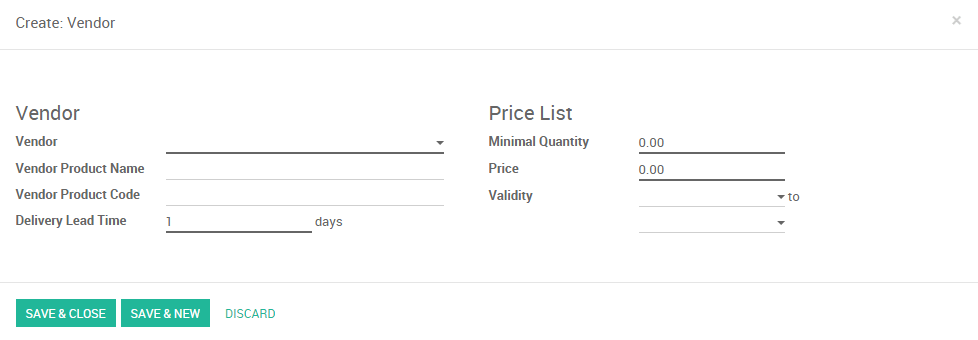Відстеження ваших постачальників може стати справжнім тягарем у повсякденному діловому житті. Ціни можуть змінюватися, і у вас може бути декілька постачальників одного товару. За допомогою Odoo у вас є можливість безпосередньо зв'язати постачальників з відповідним товаром і автоматично вказувати ціни при першому придбанні.
Наведемо приклад: ми повинні купити 5 футболок. Ми знайшли постачальника, який називається Bob&Jerry, і ми хочемо виставити запит на комерційну пропозицію.
Налаштування
Встановіть модуль купівлі
Першим кроком для встановлення постачальників на ваших товарах є встановлення модуля купівлі. Перейдіть до додатків та встановіть модуль Купівлі.
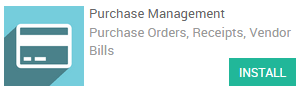
Примітка
Встановивши модуль купівлі, модуль склад та виставлення рахунків також буде встановлено.
Створіть постачальника
Другий крок - створиіть постачальника. У цьому випадку ми створимо постачальника Bob&Jerry. Введіть модуль купівлі, виберіть Купівля ‣ Постачальники та створіть нового постачальника.
Ви можете вибрати, чи контакт є компанією або особою, заповніть основну інформацію, таку як адреса, телефон, електронна пошта ...
Якщо ви не створили контакт з модуля купівлі, вам потрібно буде перейти на вкладку Продажі та купівлі та вказати, що контакт є постачальником (див. Малюнок нижче). Якщо контакт створено з модуля купівлі, це буде позначено автоматично.
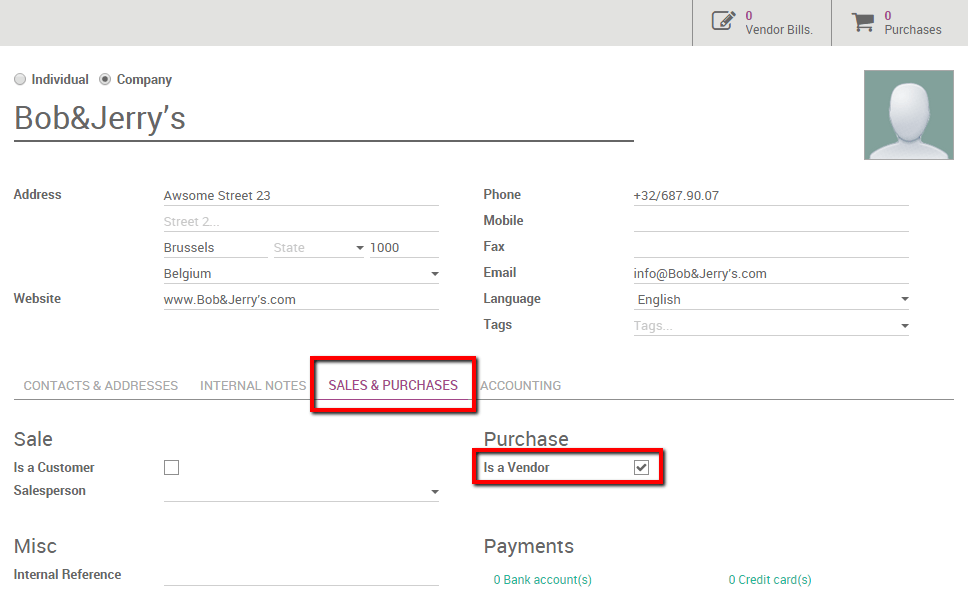
Створіть товар
Далі ми можемо створити товар, який ми хочемо придбати. Ми не знаємо ціну футболки, оскільки нам усе ще потрібно виставити наш запит на комерційну пропозицію.
Щоб створити товар, введіть свій модуль купівла, виберіть Купівлі ‣ Товари і створіть новий товар.
Ми називатимемо футболку нашим товаром і вкажемо, що товар може бути проданий та придбаний.
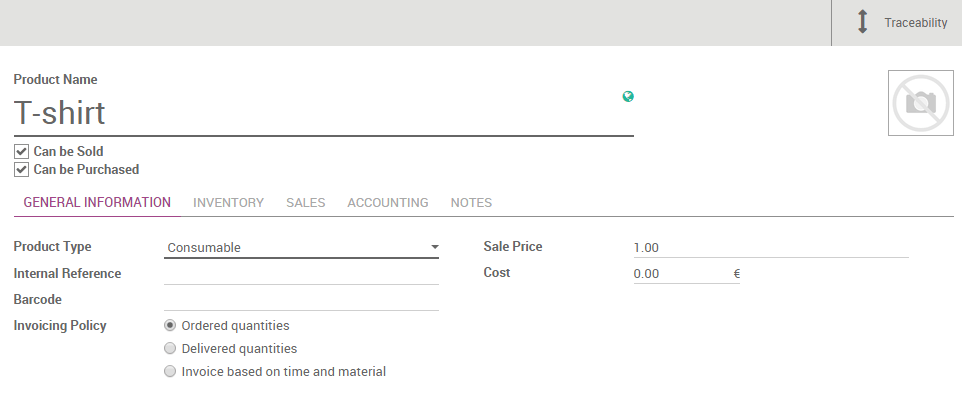
Додайте постачальників до товару
Наступним кроком є додавання постачальників до товару. Є два способи вирішити це. Якщо ви вперше виставите замовлення на купівлю, Odoo автоматично зв'яже постачальника та його ціну з товаром. Ви також можете додати продавців вручну,
видаючи перше замовлення на купівлю новому постачальнику.
Оформивши постачальнику замовлення на купівлю вперше, він автоматично буде пов'язаний з товаром Odoo. Скажімо, для нашого прикладу ми надішлемо перше замовлення на купівлю Bob&Jerry на 5 футболок у розмірі 12,35 євро/шт.
Спочатку створіть замовлення на купівлю з правильним товаром та постачальником (див. Малюнок нижче).
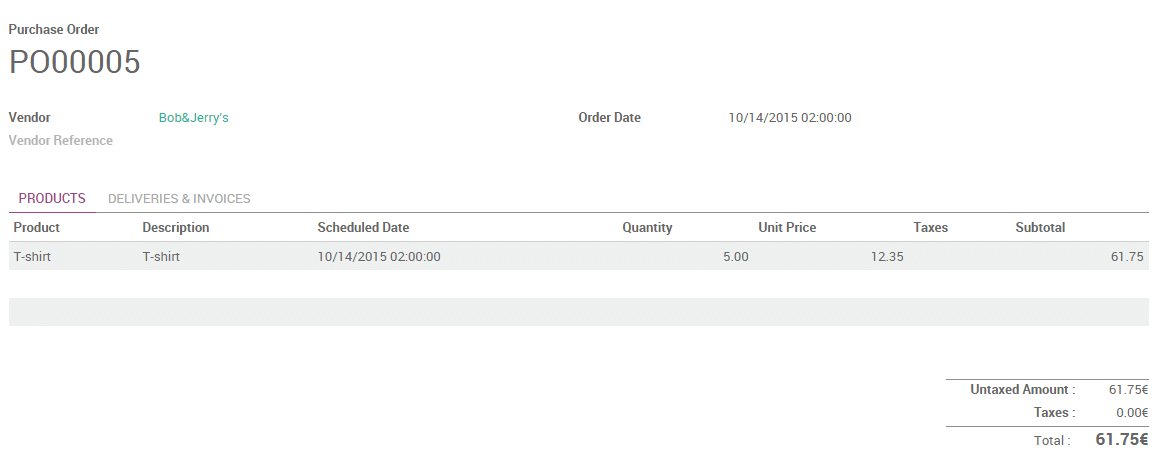
Коли ми зберігаємо та підтверджуємо замовлення на купівлю, постачальник буде автоматично доданий до списку постачальників товару. Щоби перевірити це, введіть модуль купівлі, виберіть Купівля ‣ Товари та виберіть наш товар футболки. Відкривши вкладку Склад, ми помітили, що наш постачальник і його ціна були автоматично додані.
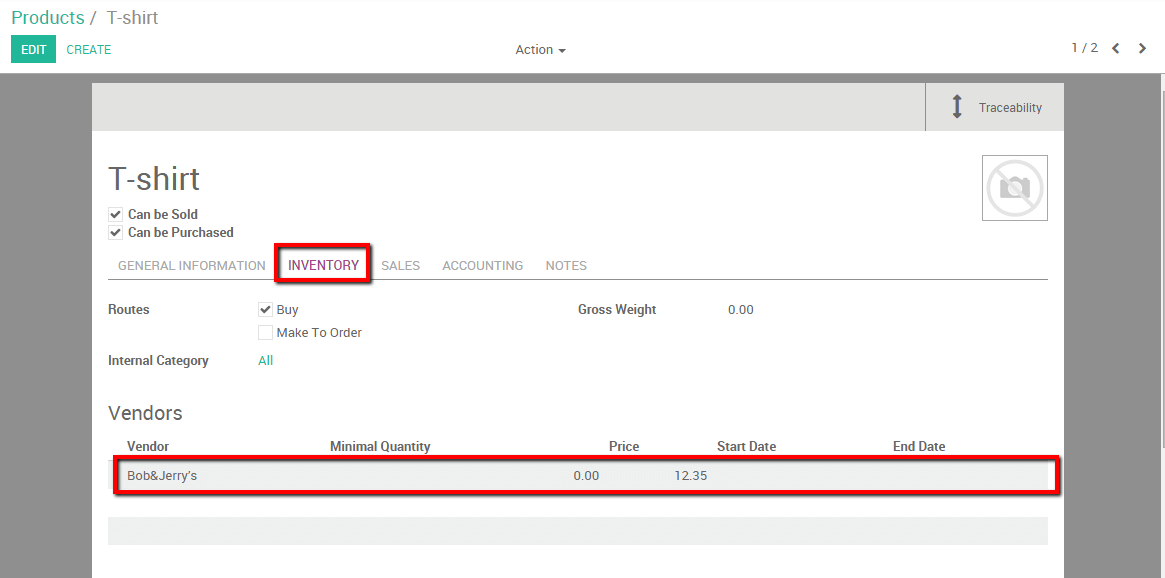
Зверніть увагу, що кожен перший раз, коли товар купується у нового постачальника, Odoo автоматично зв'язуватиме контакти та ціну з товаром.
Додавши вручну
Звичайно, ми також можемо додати постачальників і інформацію про них вручну. На тій самій сторінці, що і раніше, просто натисніть кнопку Редагувати та натисніть кнопку Додати елемент.
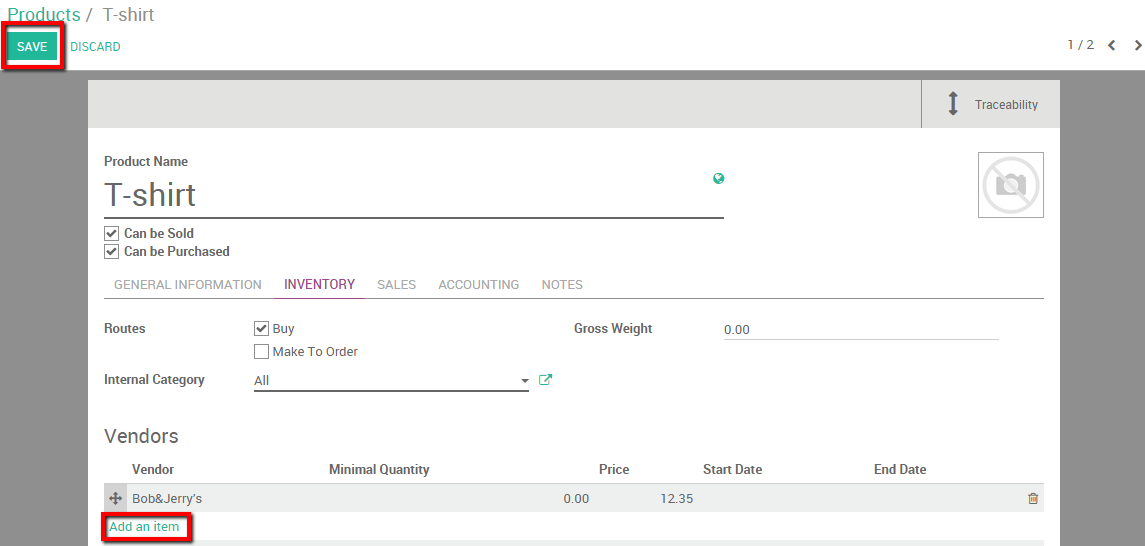
Під час додавання нового постачальника ви також можете додати додаткову інформацію, таку як назва товару постачальника або код, дійсну ціну та мінімальну необхідну кількість. Ці відомості можна додавати та змінювати для існуючих постачальників, просто натискаючи рядок постачальників.