Налаштування синхронізації Odoo з ПриватБанком для завантаження банківських виписок
Якщо ви вже придбали у нашої компанії модуль інтеграції з Приват24 або користуєтеся нашим хостингом і встановили даний модуль, ви можете самостійно налаштувати інтеграцію для автоматичного затягнення виписки з Приват24.
Для цього зайдіть у Приват 24 для бізнесу → увійдіть у своє підприємство → натисніть в меню зліва Додати послугу.
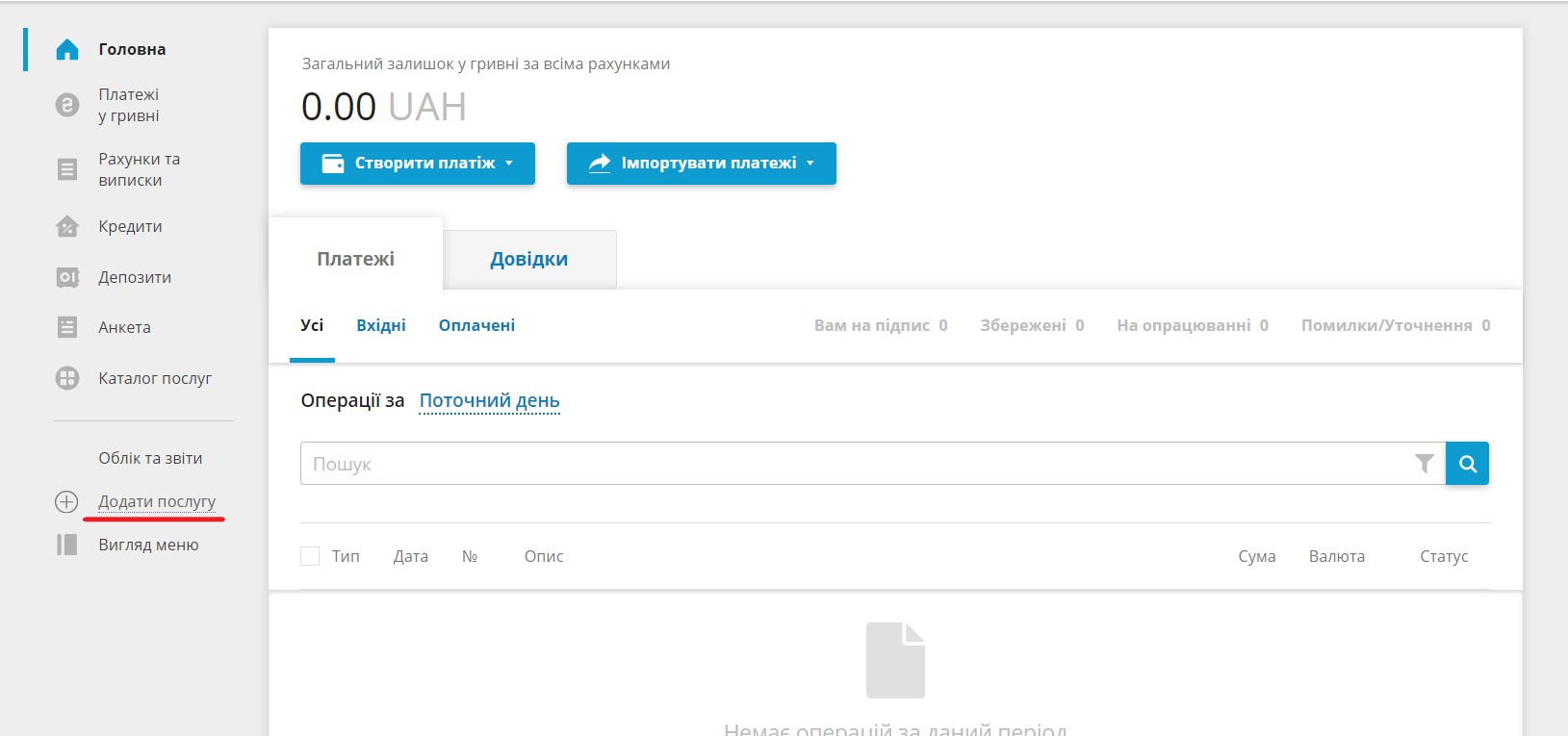
Знайдіть додаток Автоклієнт.
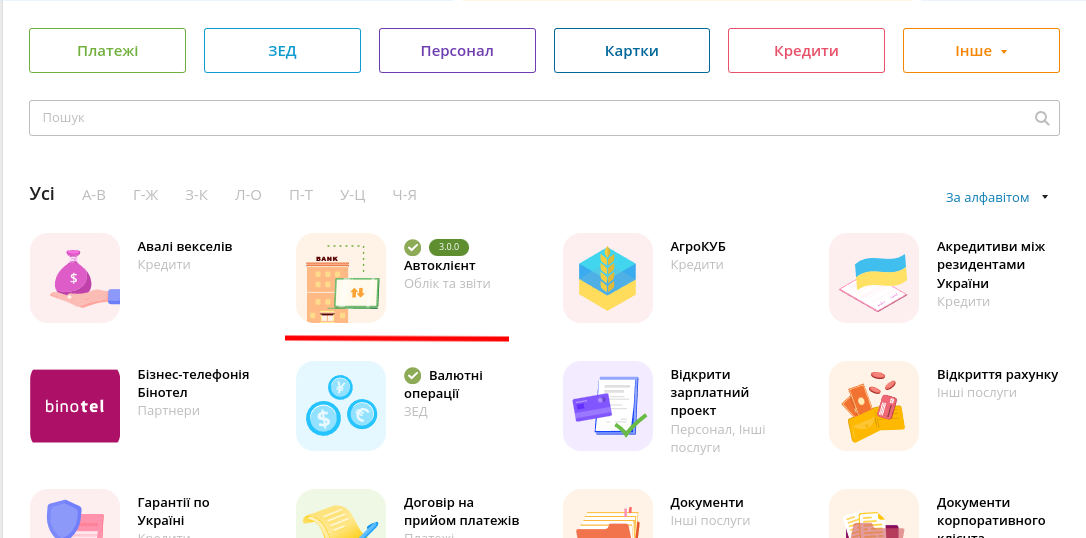
Встановіть його та відкрийте.
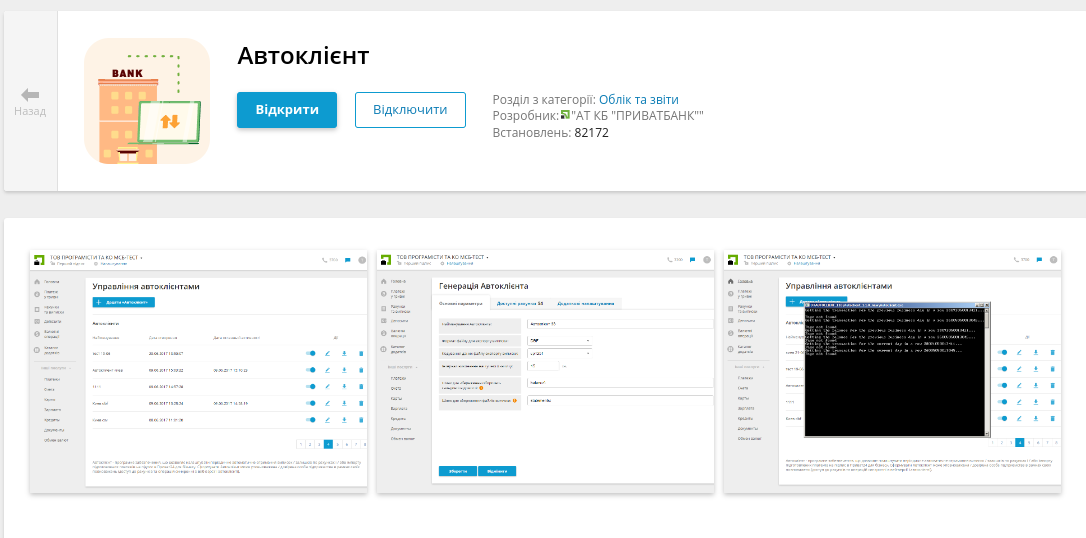
Додайте новий додаток інтеграції з типом API.
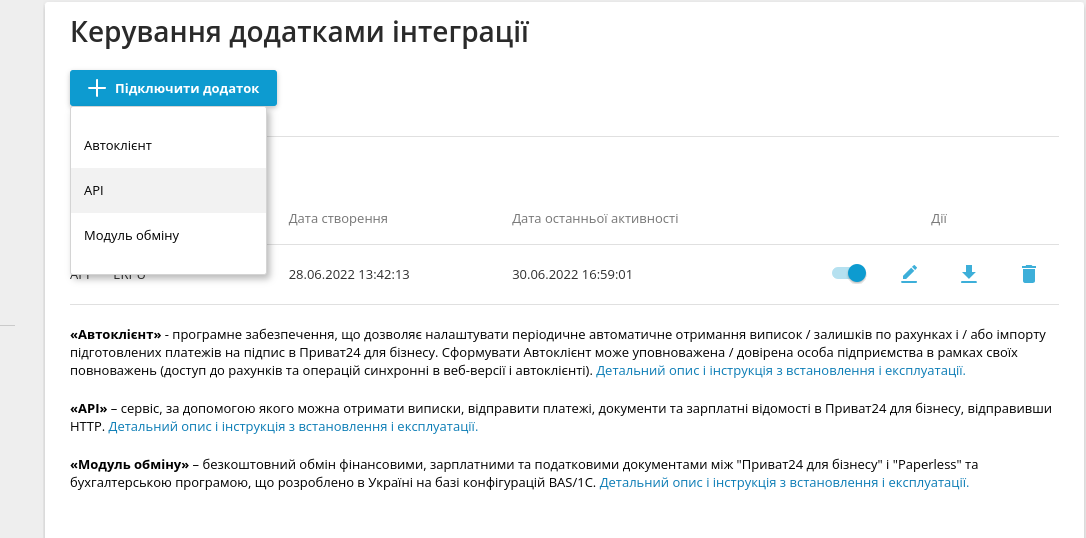
Далі потрібно вказати назву додатку та за необхідністю обмеження по IP-адресі → ознайомитися з умовами та правилами використання → позначити Ознайомлений(а) з умовами та правилами використання та натиснути кнопку Зберегти.
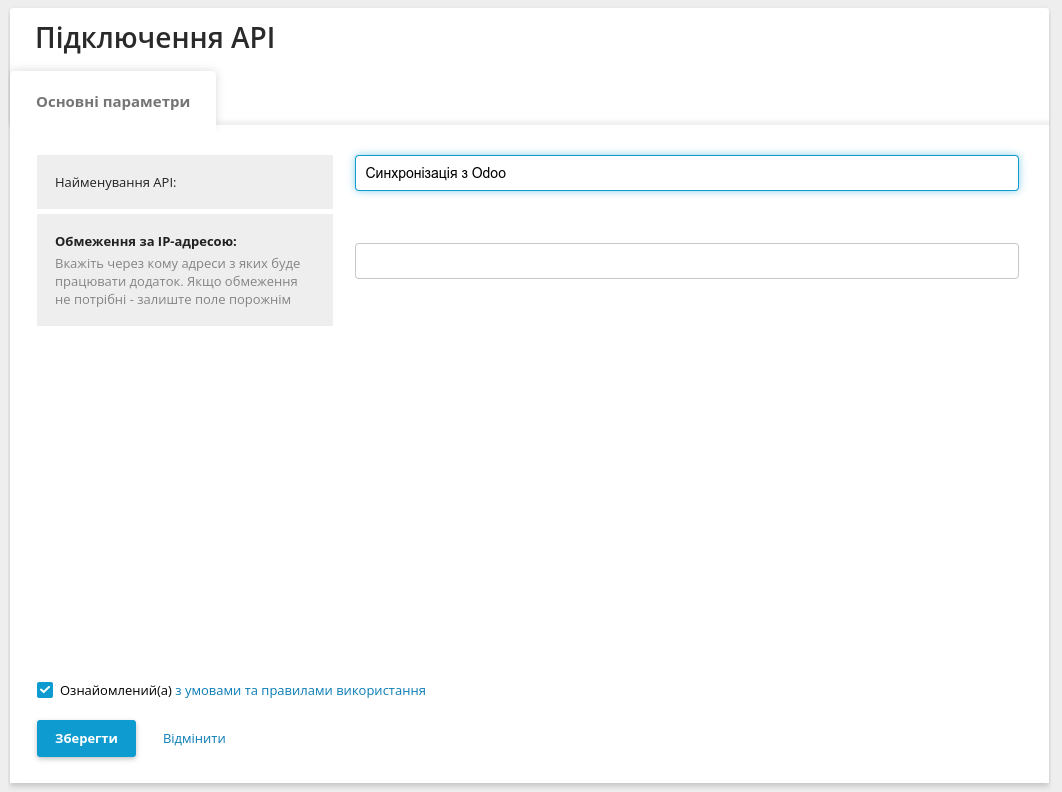
Після створення додатку API, необхідно перейти в налаштування, натиснувши на . Ознайомитись з умовами використання, та натиснути кнопку Ознайомлений(а).
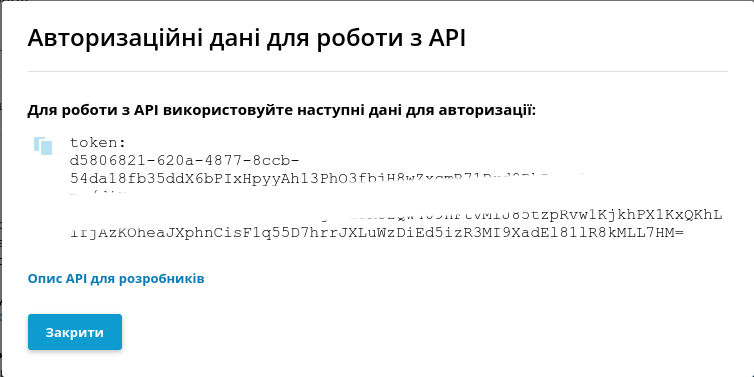
У модальному вікні скопіюйте token (для копіювання достатньо натиснути на піктограму зліва від слова token).
Зайдіть в Odoo у модуль Бухоблік → на журналі банківського рахунку натисніть на меню у вигляді трьох крапок → оберіть Налаштування.
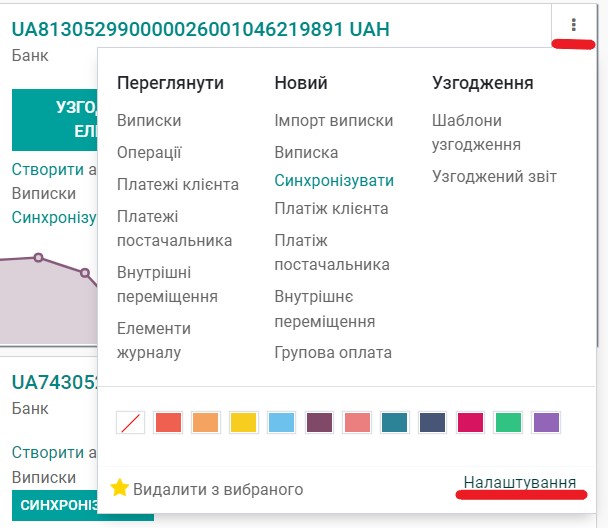
У лівій колонці потрібно вказати IBAN вашого Банківського рахунку.
У правій колонці позначте Автоклієнт ПриватБанку та вставите Токен у поле нижче.
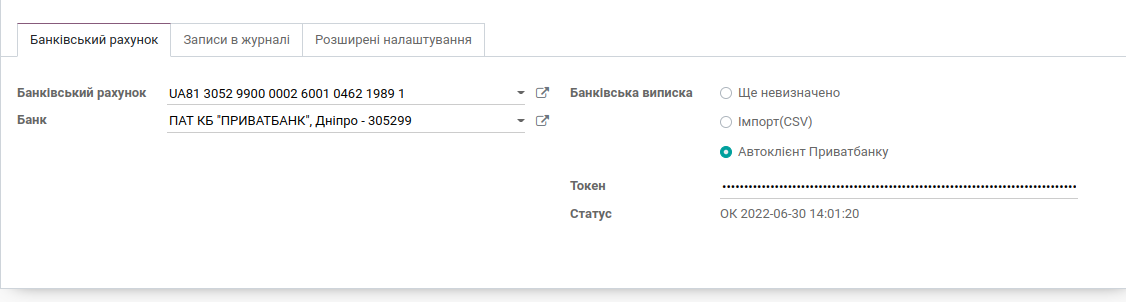
Налаштування для виванатження платежів з Odoo в ПриватБанк
У тих же налаштуваннях журналу банківського рахунку у вкладці Налаштування платежі вкажіть метод обробки вихідних платежів Приват Автоклієнт.
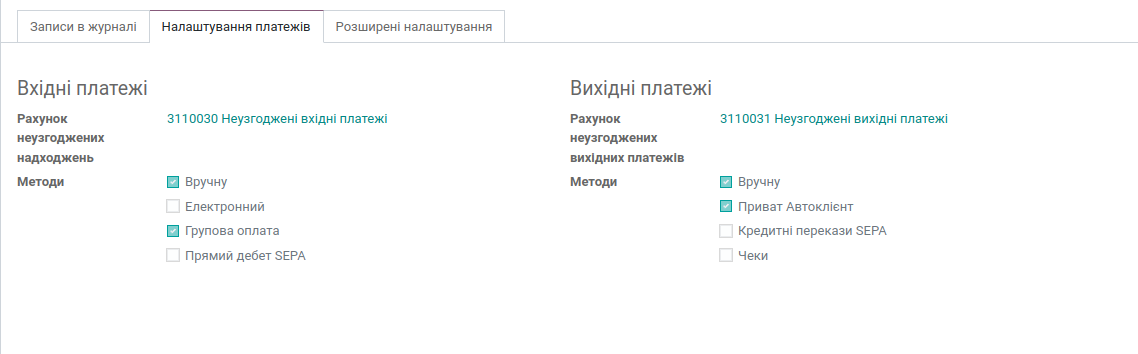
Це дозволить відправляти вихідні платежі в кабінет Приват Банку для бізнесу по API при створенні вихідного платежу в Odoo.
Для цього потрібно відкрити неоплачений Рахунок від постачальника і натиснути кнопку Створити платіж.
У діалоговому вікні у Типі способу оплати потрібно вказати Приват Автоклієнт. Референс оплати і номер рахунку одержувача заповняться з рахунку від постачальника але їх можна змінити. Також можна змінювати типовий текст призначення платежу.
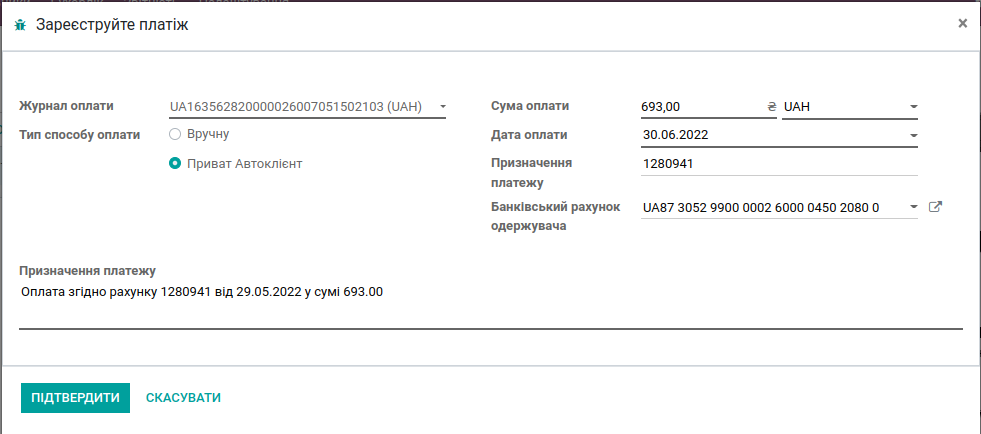
Після підтвердження рахунок від постачальника в Odoo матиме статус В оплаті, а в кабінеті ПриватБанку створиться чернетка платежу, яку потрібно підписати та відправити.
При узгодженні виписки, платіж змінить статус із В оплаті на Оплачено.